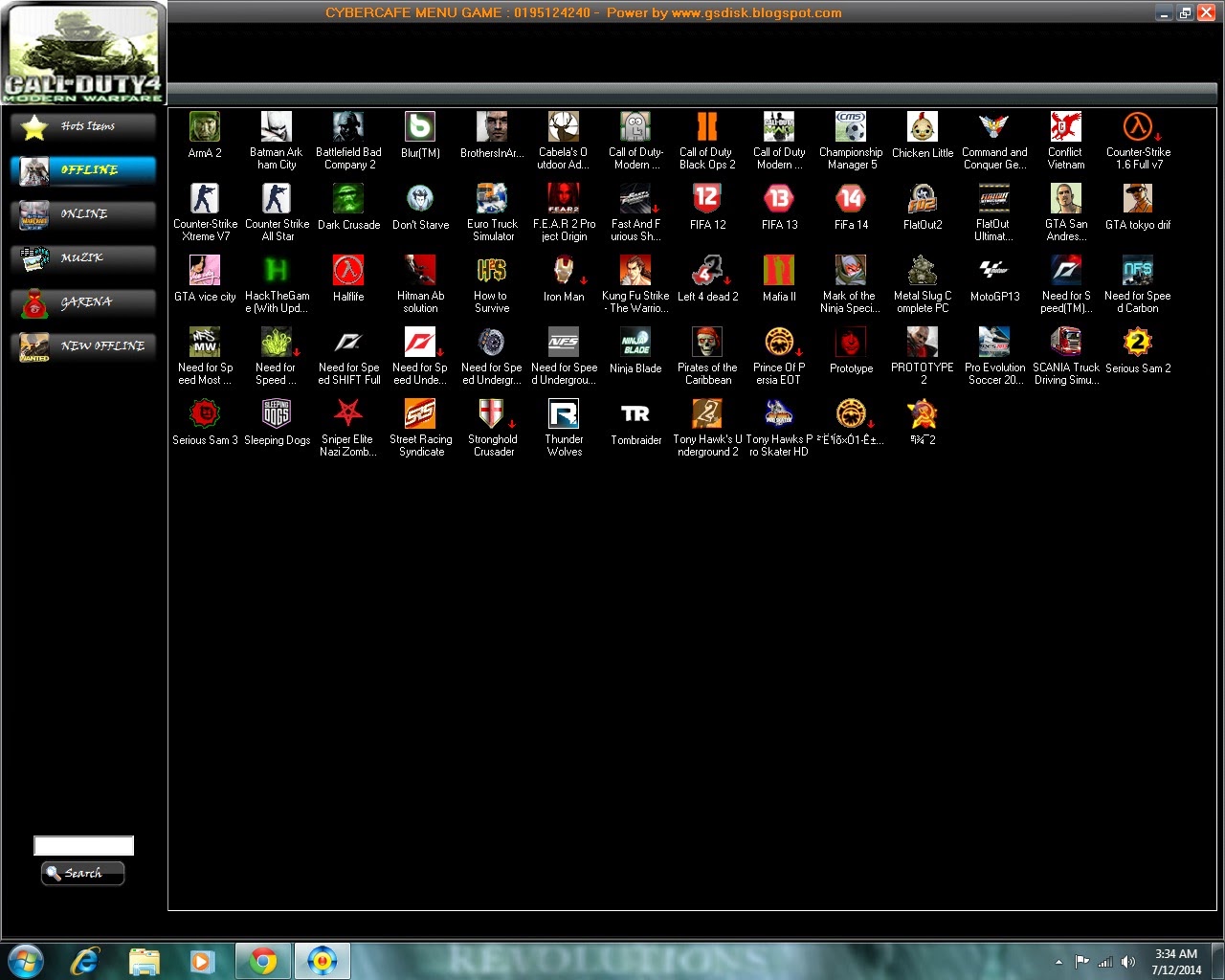Sempena dengan kedatangan bulan Syawal ..kami di Anr Smart Computer Menawarkan promosi setup diskless dan update game dengan harga RM650 sahaja..
syarat-syarat yang perlu anda penuhi untuk promo ini ialah..
1- switch hub anda sudah di upgrade ke gigabit switch
2- semua pc anda menggunakan nic gigabit
3- spec pc anda dualcore dan keatas dengan ram minima 2gb
4- hdd game pc anda 2tb (kerana data game terbaru sudah mencapai 1.3gb data)
5- Anda tak perlu risau sekiranya board pc client anda berlainan jenis sama sekali.
6- Spec server anda C2D dan keatas dengan minima ram 6gb (berubah mengikut jumlah client)
7- Anda mempunyai 1 unit hdd ssd 40gb dan ke atas (takde pun takpe)
*PROMOSI TERHAD PADA 5 BUAH CYBERCAFE SAHAJA*
*************SIAPA CEPAT DIA DAPAT************
UNTUK MAKLUMAT LANJUT HUBUNGI : 0195124240 / 0134172717 -BOB
4 IN - 1 TO GO....kita sambung kat ruangan forum diatas ok..
Tuesday, July 22, 2014
Saturday, July 12, 2014
SoftPerfect Bandwidth Manager
Instalasi
Setelah selesai mendownload. Kita lanjut ke tahap instalasi. Proses instalasi kita gunakan untuk 2 tahap. pertama di komputer User dan satu lagi di Komputer server.
1. Instalasi di Komputer User
Setelah seleasai mendownload dan mengekstrak file. Kita akan mendapati 2 buah file
Klik ganda bmwsetup.exe
Kemudian next, next, sampai dengan tahap restart. Kita harus merestart komputer.
2. Instalasi di Komputer Server
Tahapannya hampir sama dengan instalasi di Komputer user
bedanya hanya
Next, next dan restart.
Pengaturan Bandewith
Setelah Proses instalasi di Komputer User dan Server selesai.
Buka Program SoftPerfect Bandwidth Manager di Komputer Server. Tapi sebelumnya harus diingat firewall di Komputer User harus dimatikan, agar tidak terjadi peringatan seperti ini
Setelah SoftPerfect Bandwidth Manager dibuka akan tampak tampilan seperti ini
Isi IP Address komputer user yang sudah terinstall SoftPerfect Bandwidth Manager. Misalnya IP address klien adalah 192.168.1.121, seperti dibawah ini
Klik Ok dan akan tampil seperti ini
Tanda bahwa Komputer User sudah terhubung dengan Komputer Server
Sampai tahap ini saya harap dapat dimengerti. Kita lanjut ke proses pengaturan managemen bandwidthnya.
Tapi sebelumnya hal pertama kita lakukan adalah memberikan akses yang tidak terbatas (bebas) untuk jaringan LAN, karena digunakan untuk menghubungkan komputer kedalam suatu jaringan (seperti mengcopy data dari komputer lain, melakukan Print, atau untuk Billing). Maka dari itu kita harus membuat akses LAN menjadi Unlimited. Caranya Klik tombol "Add Rule",
Akan keluar tampilan seperti ini :
Pengisian nya seperti ini
- Isi : LAN
- Isi : Both
- Isi : Unlimited
- Pilih : TCP dan UDP
- Pilih : Any Interface
Lalu pilih tab "Source"
Pengisian nya seperti ini
- Pilih : Localhost
- Pilih : Any
Lalu Pilih tab "Destination"
Pengisian nya seperti ini
- Pilih : Whole IP Range dan kita isi sesuai dengan LAN range yang kita miliki. Misalnya Range IP kita adalah 192.168.1.121 sampai 192.168.1.255, Seperti gambar
- Pilih : Any
Setelah itu klik "OK". Proses pemberian akses full control pada jaringan LAN telah selesai.
Sekarang kita lanjut ke proses pengaturan managemen bandwidth untuk Internet.
Seperti proses diatas Klik tombol "Add Rule",
Akan keluar tampilan seperti ini :
Pengisiannya seperti ini
- Isi : Internet
- Isi : Both
- Isikan transfer rate yang ingin di berikan ke user, Kalau saya memberikan nilai 25000
- Pilih : TCP dan UDP
- Pilih : Any Interface
Lalu pilih tab "Source"
Pengisiannya seperti ini
- Pilih : Localhost
- Pilih : Any
Lalu Pilih tab "Destination"
Pengisian nya seperti ini
- Pilih : Any IP Address
- Pilih : Any
Jika semua proses telah benar, maka kita telah berhasil membagi bandwidth komputer user kita, sehingga tidak terjadi tarik - menarik atau monopoli pemakaian bandwidth.
Untuk instalasi ke komputer user yang lain, caranya sama mulai dari tahap instalasi Komputer user. tapi untuk penyetingan LAN dan bandwith untuk internet, saya akan memberikan cara termudah, agar tidak perlu berulang-ulang melakukan proses yang lama. Pertama setelah selesai sampai dengan tahap dibawah ini
Kemudian kita lanjutkan proses seperti dibawah ini klik eksport seperti ini
Kemudian tentukan tempat kita untuk menyimpan dan beri nama file tersebut. Kemudian kita lanjutkan proses instalasi di komputer User yang lain, sampai selesai. Dan buka kembali ProgramSoftPerfect Bandwidth Managerdi Komputer server, isi kembali IP Address sesuai dengan IP Addres Komputer User
Klik ganda file yang telah kita save tadi, jreeeeng maka akan tampil seperti ini
Jadi kita tidak perlu capek-capek mengulang proses untuk Komputer user laiinya.
Setting dan Konfigurasi Net-Limiter Pro 3 untuk Windows 7 (Server dan client)
Artikel saya tulis ini untuk owner cybercafe yang ingin membatasi dan mengatur bandwith Dengan menggunakan Net Limiter Pro 3, anda boleh mengatur bandwith client cybercafe secara keseluruhan maupun per aplikasi. Misalkan saja, anda ingin membatasi bandwith aplikasi Internet Download Manager di komputer klien.
Untuk Tutorial Konfigurasi Net-Limiter Pro 3 untuk Windows 7 kali ini saya asumsikan anda sudah menginstall Net-Limiter Pro 3 dan sudah full version alias sudah ter-lisensi/registrasi, baik di komputer server maupun di komputer klien warnet anda. Ada dua bagian setting yang perlu anda lakukan. lebih jelasnya ikuti panduan di bawah:
Setting / Konfigurasi untuk komputer klien, sedikit berbeda dengan setting / konfigurasi di komputer server. Perbedaannya adalah dalam hal hak/priviliges dalam mengatur bandwith dan akses ke aplikasi Netlimiter Pro 3 termasuk me-remote dari komputer server. Berikut langkah-langkahnya:
Setting Netlimiter Pro 3 di komputer klien selesai. Sekarang Anda bisa melanjutkannya dengan meng-konfigurasi Netlimiter Pro 3 di komputer server warnet anda.
"File netlimiter 3 pro boleh download kat tempat biasa..."
copy paste je...posa-posa nie malas pulak nak taip....jangan mare...
Untuk Tutorial Konfigurasi Net-Limiter Pro 3 untuk Windows 7 kali ini saya asumsikan anda sudah menginstall Net-Limiter Pro 3 dan sudah full version alias sudah ter-lisensi/registrasi, baik di komputer server maupun di komputer klien warnet anda. Ada dua bagian setting yang perlu anda lakukan. lebih jelasnya ikuti panduan di bawah:
Setting Net Limiter Pro 3 di Komputer Klien Warnet
- Buka jendela aplikasi NetLimiter 3 Pro dengan cara dobel klik pada ikon NetLimiter di System Tray. Atau Start > All Program > Net Limiter 3 > Net Limiter 3
- Perhatikan pada bagian toolbar Netlimiter ada option "Blocker, Limiter dan Stats", hilangkan centang pada ketiga option tersebut. Kemudian pada opsi "Units:" pilih "kB"
- Untuk mencegah user warnet mengetahui bahwa ada aplikasi Net Limiter yang berjalan di background/latar-belakang, maka anda perlu menyembunyikannya dengan mengatur visibilitas aplikasi ini. Caranya, klik "Options" pada toolbar NetLimiter. Di jendela Options yang muncul, klik pada tab Client kemudian hilangkan centang pada Opsi "Check for new version, Show Tray Icon, Close to Tray dan Minimize to Tray" lalu klik tombol Apply atau Save dan tutup jendela Options. Dan jangan lupa hapus juga folder NetLimiter 3 Pro dari Start Menu
- Kemudian klik "Permissions" pada toolbar NetLimiter. Di jendela Permission Editoryang muncul, pastikan bahwa Account yang terdapat pada daftar di kolom minimal ada 4 (secara default). Jika komputer klien anda memiliki User Account lebih dari satu, maka Account yang terdapat pada daftar di kolom Account pasti lebih dari 4. Tutup jendela Permission Editor tanpa mengubah setting apapun.
- Buka jendela "Local Security Policy" melalui perintah di RUN dengan cara menekan tombol "Windows + R" pada keyboard lalu ketikkan "secpol.msc" tanpa tanda kutip dan tekan Enter. Di jendela "Local Security Settings" expand ke bagian "Local Policies > Security Options", lalu dobel klik pada "Accounts: Limit local account use of blank passwords to console logon only" yang ada di kolom sebelah kanan dan pilihDisable lalu klik OK dan tutup jendela "Local Security Settings".
- Lanjutkan dengan membuka Windows Explorer lalu klik "Organize > Folder and search options..." yang ada di bagian Menubar. Di jendela "Folder Options", klik pada tab View kemudian geser scrollbar ke paling bawah dan hilangkan centang pada "Use sharing wizard (Recommended)" lalu klik OK.
- Langkah Selanjutnya, buka jendela "Component Services" dengan mengetikkan perintah "dcomcnfg.exe" pada RUN (Windows + R)dan tekan Enter. Di jendela "Component Services", expand "Component Services > Computers > My Computer > DCOM Config > NlSvc". Klik kanan pada "NlSvc" dan pilih Properties lalu di jendela "NlSvc Properties" yang muncul klik pada tab "Endpoints" dan klik tombol "Add". Di jendela "Select DCOM protocol and endpoint" yang muncul, pilih "Use static endpoint" dan isikan nilai 4000 kemudian klik OK dan OK lagi. Kemudian tutup jendela "Component Services".
Setting dan Konfigurasi Net Limiter Pro 3 di komputer Server Warnet
Seperti yang saya katakan sebelumnya, setting Netlimter untuk komputer server berbeda dengan setting di komputer klien. Untuk mengatur/meng-konfigurasi cukup singkat, ikuti langkah berikut:- Buka jendela aplikasi NetLimiter 3 Pro dengan cara dobel klik pada ikonNetLimiter di System Tray. Atau Start > All Program > Net Limiter 3 > Net Limiter 3
- Perhatikan pada bagian toolbar Netlimiter ada "Blocker, Limiter dan Stats", hilangkan centang pada ketiga bagian tersebut. Lalu pada bagian "Units:" pilih "kB".
Cara Me-remote Net Limiter Pro 3 dari Komputer Server Warnet / Operator
Pada cara me-remote Net Limiter Pro 3 dari komputer server / operator, saya berikan contoh dalam mengatur dan membatasi bandwith aplikasi Internet Download Manager (IDM). Ini hanya contoh saja, anda bisa menerapkannya ke aplikasi apapun yang ada di komputer klien.- Buka aplikasi NetLimiter di komputer Server / Operator, lalu klik pada menu "File > Remote Connect...".
- Di jendela "Remote Admin" yang muncul, isikan informasi yang dibutuhkan pada kolom "Host Info". Address: isikan alamat IPkomputer Client, User: Isikan nama User Account Administrator komputerClient dan Auto Refresh: Bisa kita gunakan atau tidak(jika ingin kita gunakan, centang lalu pilih waktu yang diinginkan[saran saya sebaiknya gunakan fungsiAuto Refresh dan pilih waktu 1s]). Setelah selesai mengisi kolom "Host Info", klik tombol Connect maka otomatis akan muncul jendela "Logon User", langsung klik OK.
- Jika koneksi berhasil, maka komputer Client akan masuk dalam daftar pada kolom "Recent Hosts" dan semua proses serta aplikasi yang berjalan akan terpantau dalam kolom "Node View" pada NetLimiter komputer Serversebagaimana tampilan "Node View" pada NetLimiter komputer Client itu sendiri.
- Selanjutnya temukan dan sorot pada aplikasi Internet Download Manager yang terdapat di kolom "Node View". Lalu klik angka yang tertera pada bagian "DL Limit" untuk membatasi kecepatan Download, maka otomatis akan terbuka kotak "Dialog Set Limit", isikan nilai yang kita inginkan dan centang pada bagian "Enabled" lalu klik tombol Save. Lalu klik angka yang tertera pada bagian "UL Limit" untuk membatasi kecepatan Upload, maka otomatis akan terbuka kotak "Dialog Set Limit", isikan nilai yang kita inginkan dan centang pada bagian "Enabled" lalu klik tombol Save. Aktifkan fungsi limiter dengan cara mencentang opsi "Limiter" yang ada pada toolbar NetLimiter
"File netlimiter 3 pro boleh download kat tempat biasa..."
copy paste je...posa-posa nie malas pulak nak taip....jangan mare...
Friday, July 11, 2014
Thursday, July 10, 2014
CafeSuite 3.70 with patch working 100%
yup ....just install like always and apply patch...
Download kat forum atas tu ye...
Download kat forum atas tu ye...
Subscribe to:
Posts (Atom)